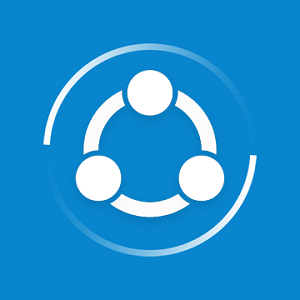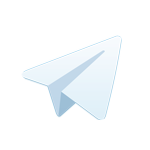Cara memindahkan foto dari hp ke Laptop ternyata sangat mudah, bisa kamu lakukan tanpa menggunakan kabel data atupun dengan menggunakan kabel data.
Berberapa masalah di hp seperti memori penyimpanan penuh karena banyaknya file berupa foto dan video di galeri membuat kinerja smartphone akan semakin lambat.
Biasanya untuk mengatasi masalah storage hp Android yang sudah penuh yaitu dengan menghapus beberapa file seperti foto dan video yang tidak penting.
Namun cara melegahkan memori hp dengan menghapus file menurut saya kurang tepat, karena sangat sayangkan pabilah kita harus kehilangan sebagian foto-foto yang di ambil dari momen-momen berharga.
Untuk itu, solusi yang lebih tepat ialah dengan cara memindahkan foto dari HP ke Laptop. Mentransfer file hp ke Laptop tidaklah sulit, karena ada banyak media yang bisa kita gunakan.
Berikut Cara Memindahkan Foto dari HP ke Laptop
1. Menggunakan Bluetooth
Cara pertama yang bisa kamu gunakan untuk memindahkan foto ke Laptop tanpa kabel ialah dengan Bluetooth. Sebelum menggunkan cara ini pastikan dulu HP dan Lapto kamu sudah ada Bluetoothnya.
Berikut caranya:
- Aktifkan Bluetooth di Laptop milikmu dan aktifkan pilihan Receive a File
- Aktifkan juga Bluetooth di HP
- Selanjutnya buka galeri tandai semua foto yang akan dikirim
- Kemudian pilih Kirim dan pilih opsi pengiriman Bluetooth
- Tunggu hingga proses transfer file selesai
- Terakhir tentukan lokasi penyimpanan foto di Laptop
- Selesai
Setelah berhasil memindahkan foto ke Laptop, selanjutnya kamu bisa hapus foto-foto yang masih tersimpan di Laptop.
2. Menggunakan SHAREit
Menggunakan Shareit merupakan salah satu cara yang paling mudah dan cepat untuk memindahkan foto dan video ke Laptop tanpa kabel. Namun sebelum menggunakan cara ini pastikan dulu aplikasi Shareit sudah terpasang di HP dan Laptop milikmu.
Berikut link download Shareit untuk Windows
Cara menggunakan Shareit di Laptop dan di Smartphone kurang lebih sama saja, berikut caranya:
- Buka aplikasi Shareit di Laptop dan pilih Terima
- Selanjutnya buka Shareit di HP dan pilih Kirim
- Kemudian tandai semua foto atau video yang akan dipindahkan ke Laptop
- Dan tap tombol Kirim
- Selanjutnya Shareit di HP akan mencari penerima
- Bila penerima sudah ketemu tinggal di tap saja, otomatis foto kan dikirim
Setelah saya bandingkan cara memindahkan foto ke laptop dengan Shareit ternyata lebih cepat dari pada menggunakan Bluetooth.
Baca juga : 30 detik! Cara Kilat Menghapus Background Foto tanpa Photoshop
3. Menggunakan Telegram
Jika kamu memiliki koneksi internet yang terhubung ke Laptop dan HP milikmu, kamu bisa mencoba cara yang satu ini. Saya pribadi paling sering menggunakan Telegram untuk mengirim foto ke Laptop.
Telegram ini bisa di bilang salah satu penyimpanan online gratis seperti Google Drive, jadi file-file yang dikirm melalui telegram akan tersimpan secara cloud dan bisa kamu buka di perangkat manapun.
Sebelum menggunakan cara ini pastikan dulu kamu sudah memiliki Telegram di HP kamu dan untuk di Laptop kamu bisa membuka telegram melalui laman web.telegram.org atau mendownload aplikasi Telegram Desktop untuk Windows di Microsoft Store.
Cara menggunakannya:
- Tandai semua file foto di galeri
- Selanjutnya pilih Kirim dengan Telegram
- Kemudian pilih Saved Messages/Pesan Tersimpan dan Kirim
- Setelah terkirim, buka Telegram di Laptop
- Dan buka Pesan Tersimpan
- Klik kanan pada foto untuk menyimpan ke Laptop
Baca juga : Cara Mengirim Foto di WhatsApp Tanpa Mengurangi Kualitas Gambar
4. Menggunakan Google Drive
Cara ini juga menggunakan jaringan internet, dengan memanfaat media penyimpanan online gratis seperti Google Drive kamu bisa memindahkan foto kamu di perangkat apa saja.
Cara memindahkan foto dengan Google Drive:
- Tandai foto yang akan dipindahkan dan pilih Kirim
- Selanjutnya pilih Simpan ke Drive
- Tunggu hingga proses upload selesai
- Kemudain buka drive.google.com di browser Laptop
- Login dengan akun Google Drive milikmu
- Cari foto yang tadi kamu upload dan download
Dengan cara ini foto kamu juga akan tersimpan secara cloud di Google Drive, bisa kamu download di mana saja.
5. Cara Memindahkan Foto dari HP ke Laptop dengan Flashdisk
Smartphone sekarang sudah bisa membaca dan membuka file di Flashdisk, jika kamu memiliki penyimpanan eksternal seperti Flashdisk kamu bisa memanfaatkannya untuk memindahkan foto dari HP ke Laptop.
Namun kamu harus memiliki kabel penyambung antara Flashdisk dan HP yaitu kabel OTG. Kabel OTG ini banyak di jual di marketplace dengan harga terjangkau sekitar 3 ribuan atau cari di kounter terdekat sekitar rumah.
Cara memindahkan foto ke Laptop dengan Flashdisk:
- Sambungkan Flashdisk ke kabel OTG dan colokkan ke lubang USB Smartphone
- Jika Flasdisk berhasil terbaca biasanya akan tampil lambang USB di notifikasi bar
- Selanjutnya buka file manager dan cari lokasi dimana foto kamu tersimpan di folder DCIM > Camera
- Tandai semua foto yang ingin dipindahkan
- Pilih Pindah atau Salin
- Pilih Penyimpanan USB
Setelah selesai, tinggal keluarkan Flasdisk dari Smartphone dan colok lagi Flashdisk ke Laptop untuk memindahkan foto.
6. Menggunakan Kabel Data USB
Meskipun cara ini kelihatan sedikit lebih rumit karena menggunakan kabel data, tapi sebenarnya cara ini juga cukup mudah.
Setiap smartphone pasti dilengkapi kabel data USB saat membelinya. Kabel USB selain digunakan untuk mengisi daya baterai Smartphone juga berfungsi sebagai media untuk memindahkan file dari HP ke Laptop.
Cara memindahkan foto dengan kabel USB:
- Sambungkan kabel USB ke HP dan Laptop
- Setelah di layar HP pilih opsi Transfer file
- Selanjutnya buka file Explorer di Laptop
- Klik pada nama HP milikmu
- Selanjutnya buka lokasi file dimana tersimpan Penyimpanan internal > DCIM > Camera
- Tandai semua foto yang akan dipindahkan dan klik kanan pilih Cut
- Kemudian klik kanan dan paste di salah satu folder Laptop kamu
Cara ini bisa kamu gunakan jika jumlah berkas yang ingin dipindahkan cukup banyak dan besar.
Akhir Kata
Nah itu dia cara memindahkan foto dari HP ke Laptop tanpa kabel data dan dengan kabel data USB, dari bebrapa cara diatas saya lebih memilih menggunkan Shareit untuk memindahkan file dalam jumlah yang banyak dan dengan Telegram untuk jumlah foto yang lebih sedikit.
Jangan lupa di share, agar teman-teman kamu juga tahu, semoga bermanfaat.